word批量制作工作证教程(如何用Word批量生成工作证)
Word在实际工作中还是非常实用的,比如说可以批量生成文档、批量制作工作证、准考证等。今天,W师妹要和大家分享一下如何用Word批量生成工作证的方法。
一,工作证模板的制作
在一般情况下我们的工作证是矩形,所以这里我将纸张大小、页边距进行设置,具体参数如下图所示:

参数设置
之后,插入一个矩形图形,并且将其设置为无轮廓,设置为灰色的点线图案填充,如下图所示:
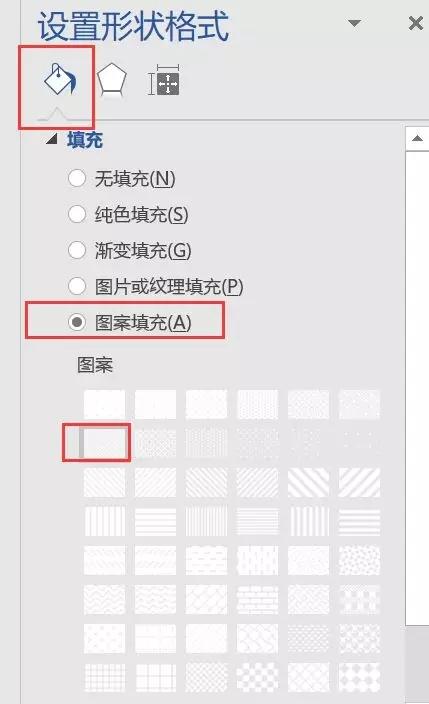
插入矩形
具体操作如下:

插入矩形
然后插入两个文本框:一个是放照片,一个是放Logo,同时利用选择利用艺术字设置好“工作证”三字。
具体操作如下:

插入文本框
最后输入你需要的文字内容即可。
二,工作证批量生成
批量生成必要条件
- 工作证模板(上面已经制作好了)
- 员工的信息表(需要包含模板中的姓名、工作部门以及相应的照片地址)
- 员工照片
- 以上条件必须在同一文件夹中。
第二步:插入域
设置好内容之后,点击插入合并域,在相应的位置插入内容,在照片处需要选择插入选项卡,之后再点击文档部件下的域,找到IncludePicture,如图3所示,并且在域属性中输入“照片”(这里可以随便输入任何内容),点击确定,之后按Alt F9键切换域代码,选中“照片”替换为插入合并域中的“照片”。

插入域
第三步:完成合并且将文件保存在藏有照片的文件夹下,之后再次打开就可以看到照片了,若是没有全选按F9更新即可。
以上就是W师妹要和大家分享的用word制作工作证的方法,亲们可以收藏起来哦!
,免责声明:本文仅代表文章作者的个人观点,与本站无关。其原创性、真实性以及文中陈述文字和内容未经本站证实,对本文以及其中全部或者部分内容文字的真实性、完整性和原创性本站不作任何保证或承诺,请读者仅作参考,并自行核实相关内容。






