power query合并多文件夹(PowerQuery追加功能)
伸手抓星星,即使一无所获,也不至于满手泥土。

在我们使用Excel的过程中,经常需要将两份或者更多的同样的文件合并在一起,一般都是这样操作的:
打开文件 1浪> 打开文件 2 > 复制文件 1 的数据,黏贴至文件 2 的末尾
如果只是一次性操作、并且只要合并两份文件也许不算繁杂。然而现实情况可能是更多的文件需要合并、需要多次合并、合并文件列的顺序也不一样。
这时,我们可以使用 Power Query 的「追加」功能来合并文件。
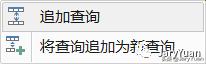
一、导入数据
我们先新建一个空白工作簿,使用从CSV文件导入数据的方法将 Jan 2008.csv 导入:
- 点击「数据」> 「从文本/CSV」
- 导航导 Jan 2008.csv 文件存储的位置
- 点击「转换数据」

可以看到 Power Query 自动的对导入的查询应用了「提升的标题」和「更改的类型」操作步骤。
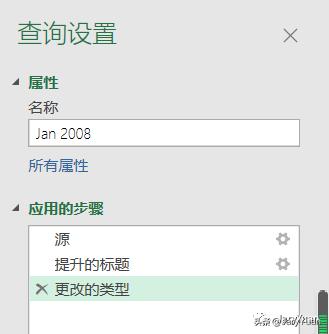
接下来用同样的方法将剩下的两个文件导入到 Power Query 中

Power Query 查询编辑器中也有导入数据源的功能按键。在右上角的「主页」 > 「新建源」

二、追加一个文件
将数据都加载进来以后,我们可以看到有三个查询。

选中 Jan 2008,点击「主页」 > 「追加查询」,弹出的追加窗口中,可以看到下方「要追加的表」中,可以下拉选择 Feb 2008 。

追加的方式有两种,你还可以选择追加为新的查询
这时已经将两个文件追加在一起了,点击右上角「关闭并上载」将追加好的文件加载到 Excel 当中。从 Excel 右边的 「查询和连接」窗格可以看到现有的查询。其中 Jan 2008 的总行数已经变为3887行,可以判断 Feb 2008 已经追加到该文件末尾了。
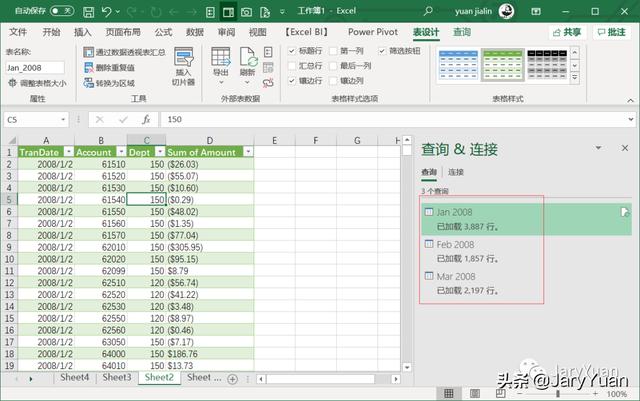
三、追加两个或者更多文件
我们需要将 Mar 2008 也一并追加到一起。这时我们可以双击 Jan 2008 这个查询进去查询编辑器重复上面的追加步骤,也可以直接在查询 Jan 2008 上点击鼠标右键选择「追加」进行操作。
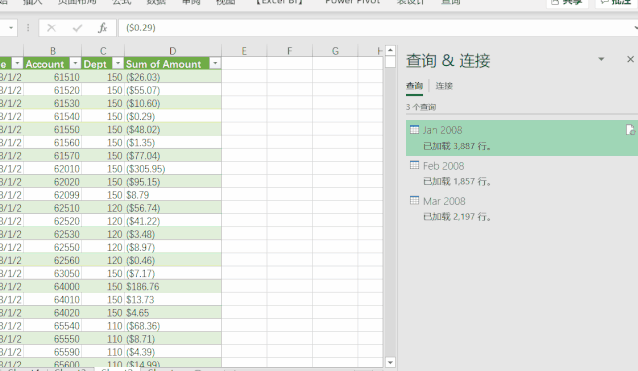
这样做的缺点就是 Mar 2008 并不是直接追加到 Jan 2008 这个查询中,而是生产了一个新的合并文件「追加1」,我们可以通过筛选或者使用数据透视表对最后的合并文件进行核对,看是否已经包含 1 -3 月的数据。
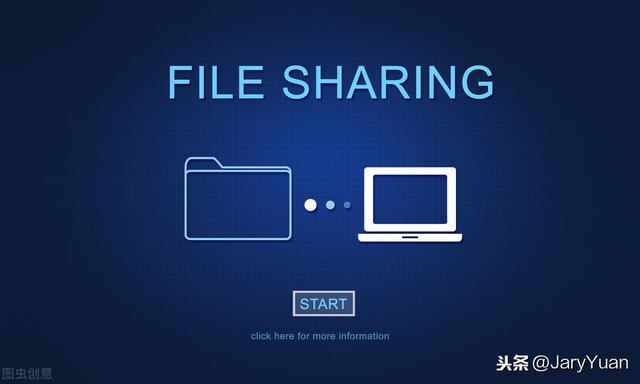
如果我们一开始的目的就是将三个月的数据进行追加合并的话,我们可以在追加窗口中选择「三个或更多表」进行一次性追加。
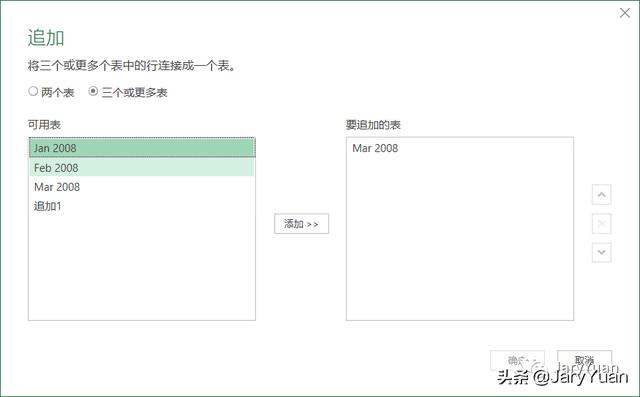
多表追加功能结合我们前面学过的从文件夹合并数据能轻松实现100份甚至更多表格的追加操作。示例文件后台回复「合并」即可下载,一起练习。

后台回复「极简入门」,获取《极简 PowerBI 入门手册》,从下载安装到数据建模,轻松入门。也可以加入Excel知识圈 ,共同学习探讨。
,免责声明:本文仅代表文章作者的个人观点,与本站无关。其原创性、真实性以及文中陈述文字和内容未经本站证实,对本文以及其中全部或者部分内容文字的真实性、完整性和原创性本站不作任何保证或承诺,请读者仅作参考,并自行核实相关内容。






