acr渐变滤镜的用法(后期从ACR学起第六条)
大家好!这是Madder的第六篇关于ACR功能的文章,我先从工具栏开始,上次介绍了颜色取样器工具,本次则介绍一个用处更多的工具:剪裁工具(下图第4个)。

细心的朋友会发现,我中间有一个工具没有介绍:目标调整工具(上图第3个),这是因为该工具比较复杂,等我写完了后面面板的相关知识再给大家介绍哦!开始今天的内容~
—工具概述—
名称:剪裁工具
快捷键:C
功能:剪裁图片
—操作详解—

01 设置比例
选择剪裁工具,然后将鼠标移动到图片上,单击鼠标右键,既可以看到一个菜单,你可以选择6种比例,你可以选择自己需要的比例,相机拍摄的照片大多是3:2的比例。此时不用担心横竖构图,在下面操作中,建立剪裁框的时候,ACR会根据你的鼠标轨迹自动识别。
02 自定长宽比
如果你不需要定义比例,可以选择最上方的“正常”,或者是点击自定,键入你需要的比例。如果你要制作一张视频截图效果,可能就需要1920x1080的比例,等等。

03 剪裁操作
调整好比例后,把鼠标放在想剪裁的区域,然后按住鼠标左键拖动鼠标,建立剪裁框。内部颜色不变的区域就是保留区域,而外部呈现出灰色的效果则是被剪裁掉的区域。

04 辅助构图
如果你需要辅助线来帮助你构图,可以点击鼠标右键继续调出菜单,点击“显示叠加”,就会出现三等分辅助线。此时你也可以更改图片的长宽比。

05 旋转画面
将鼠标移动到图片剪裁区域外面,鼠标会变成一个双箭头,此时按住鼠标左键拖动鼠标可以旋转画面,校正水平。(下篇文章要将的拉直工具可以更准确地进行此操作,敬请期待)
06 应用/取消剪裁
要应用剪裁效果,只需在剪裁区域内部双击鼠标,或者按下回车键即可,要想取消剪裁效果,可以直接按esc键,或者通过右键菜单中的“清除剪裁”选项。

07 重新剪裁
应用剪裁后,ACR会自动跳出剪裁工具。如果你想重新剪裁照片,再选择剪裁工具,画面就会变成全图模式,并标出你刚才的剪裁区域,你可以调整剪裁框,或者重新剪裁、取消剪裁。
—无损操作—
刚才大家注意到了,操作的时候我们可以重新剪裁,ACR不会将剪裁掉的照片信息删掉,所以在ACR的剪裁是无损操作,这个操作会记录在你的Raw格式文件中。
不仅是剪裁,正如以前讲的白平衡工具以及之后讲的所有工具,ACR中的全部功能都是无损的!都不会让照片信息丢失。所有步骤都会被记录下来,都可以随时调回来或者重新调节。这也是ACR最放牛逼的地方之一!以后我的所有操作都会给大家灌输“无损操作”这个概念和好习惯!
—特别关注—
在剪裁菜单中,“限制为与图像相关”是什么?这个功能在初期我们处理照片的时候不太常用,但是当你进行图片拼接,或者是用镜头校正的时候,它就有用了。
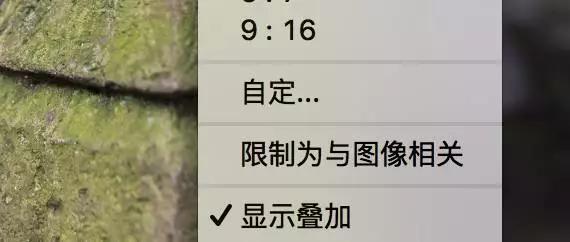
将此选项选中,无论图片怎么变形,剪裁框最大只能到达图片的边缘。如果关闭此选项,剪裁框就更加“自由”,能到达画框的边缘。

未勾选该选项,你可以自由剪裁,让剪裁框扩展到图片(变形后)本身以外的区域。

勾选该选项,你的剪裁会受到限制,防止照片出现“透明”区域。
后期从ACR学起 第一条:放大镜观察照片
后期从ACR学起 第二条:全面掌握照片信息
后期从ACR学起 第三条:处理照片有逻辑
后期从ACR学起 第四条:白平衡工具
后期从ACR学起 第五条:颜色取样器
微信搜索订阅号:摄影笔记。每天一条摄影新知,让你明白,摄影其实不难学。
,免责声明:本文仅代表文章作者的个人观点,与本站无关。其原创性、真实性以及文中陈述文字和内容未经本站证实,对本文以及其中全部或者部分内容文字的真实性、完整性和原创性本站不作任何保证或承诺,请读者仅作参考,并自行核实相关内容。






